14 ویژگی ویندوز 11 که باید خاموش شوند
به گزارش دانلود باران، ویندوز 11 دارای ویژگی ها و عملکرد های فراوانی است که احتیاج طیف وسیعی از کاربران را برآورده می نماید. با این حال، همه این ویژگی ها جز ویژگی های ضروری یا مطلوب نیستند.
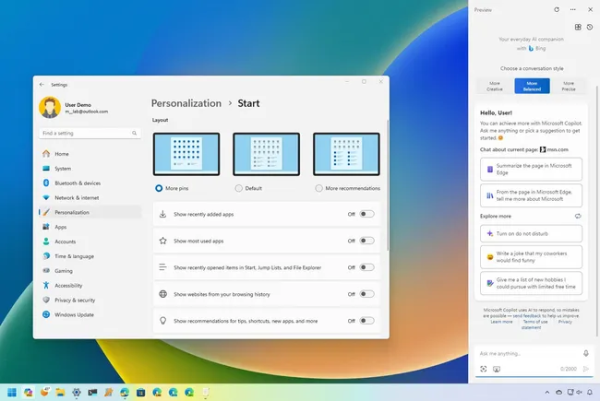
به عنوان مثال با وجود این که اعلان ها می توانند مفید باشند، همزمان می توانند جریان کار را با صدا ها و پیغام های متوالی کاهش دهند. نوار وظیفه دارای ویژگی های مختلفی مانند جستجو و آب و هوا است، اما همواره می توانید از منوی استارت و آب و هوا به وسیله داشبورد ویجت ها جستجو کنید، بنابراین می توانید با خیال راحت این نماد ها را حذف کنید. بعلاوه اگر علاقه ای به استفاده از هوش مصنوعی ندارید، می توانید Copilot را حذف و غیرفعال کنید.
اگر نکات برجسته وب را در صفحه اصلی جستجو پیدا نکردید، می توانید آن را خاموش کنید. بعلاوه می توانید تاریخ و زمان را از نوار وظیفه حذف کنید، توصیه های منوی استارت را غیرفعال کنید، در صورت ایجاد مشکل، یکپارچگی حافظه را غیرفعال کنید، برنامه ها را برای افزایش عملکرد را هاندازی کنید، و بسیاری موارد دیگر. این کار ها به حفظ شارژ باتری و بالا رفتن سرعت رم یاری می نماید.
چه در پی بازیابی منابع سیستم خود باشید و چه از بین بردن حواس پرتی ها، در اینجا بیش از 12 مورد قابلیتی که غیرضروری تلقی می شوند و می توانید آن ها را حذف یا غیرفعال کنید، آورده شده است.
ویژگی هایی که باید در ویندوز 11 خاموش شوند
در این قسمت بعضی از ویژگی هایی که می توانید پس از نصب ویندوز 11 غیرفعال کنید با روش انجام آن آورده شده است.
1- اعلان های منوی Start
اگر از OneDrive برای پشتیبان گیری از فایل های خود استفاده نمی کنید یا حساب مایکروسافت شما اطلاعاتی ندارد، اکنون منوی Start اعلان های مربوط به حساب شما را در منوی نمایه کاربر نشان می دهد. این اعلان ها به طور پیش فرض فعال هستند، اما می توانید آن ها را خاموش کنید.
برای غیرفعال کردن اعلان های منوی استارت در ویندوز 11، از این مراحل بهره ببرید:
- تنظیمات را باز کنید.
- روی Personalization کلیک کنید.
- روی صفحه Start در سمت راست کلیک کنید.
- سوئیچ جابجایی Show account related notifications occasionally in Start را خاموش کنید.
2- در نوار وظیفه جستجو کنید
کادر جستجو دسترسی سریع تری به رابط جستجوی ویندوز ارائه می دهد، اما به جای آن می توانید از منوی Start نیز به قابلیت های مختلف دسترسی داشته باشید. اگر می خواهید نوار وظیفه را بیش از این شلوغ کنید یا فضایی را برای برنامه های دیگر باز کنید، می توانید این ویژگی را غیرفعال کنید.
برای حذف کادر جستجو در نوار وظیفه، از این مراحل بهره ببرید:
- تنظیمات را باز کنید.
- روی Personalization کلیک کنید.
- روی صفحه Taskbar در سمت راست کلیک کنید.
- تنظیمات نوار وظیفه را باز کنید.
- گزینه Hide را برای تنظیمات Search انتخاب کنید.
- نوار وظیفه کادر جستجو را غیرفعال کنید
- (اختیاری) برای حذف این موارد از نوار وظیفه، سوئیچ جابجایی ابزارک ها و نمای کار را خاموش کنید.
3- تراز وسط برای موارد نوار وظیفه
نوار وظیفه نو موجود در ویندوز 11 به طور پیش فرض موارد و دکمه Start را در مرکز صفحه تراز می نماید، اما گزینه ای برای بازگشت به تراز چپ وجود دارد.
برای غیرفعال کردن تراز وسط برای موارد موجود در نوار وظیفه، از این مراحل بهره ببرید:
- تنظیمات را باز کنید.
- روی Personalization کلیک کنید.
- روی صفحه Taskbar در سمت راست کلیک کنید.
- تنظیمات Taskbar را باز کنید.
- روی تنظیمات Taskbar behaviors کلیک کنید.
- برای تنظیم Taskbar alignment گزینه Left را انتخاب کنید.
4- اخبار از ابزارک
برد ابزارک می تواند برای دسترسی سریع به اطلاعات برنامه های مورد علاقه شما مفید باشد. با این حال، به طور پیش فرض، مایکروسافت فید اخبار خود را از شبکه MSN نیز نشان می دهد که معمولاً ارزش افزوده ای ندارد. در به روز رسانی اخیر، ویندوز 11 به روز رسانی برای خاموش کردن این ویژگی دریافت کرد.
توجه به این نکته لازم است که این ویژگی ممکن است بلافاصله برای همه در دسترس نباشد.
برای حذف فید اخبار از برد ابزارک ها، از این مراحل بهره ببرید:
- Widgetsboard را باز کنید.
نکته سریع: می توانید داشبورد ابزارک ها را با نماد نوار وظیفه باز کنید یا از می انبر صفحه کلید کلید ویندوز +W بهره ببرید.
- روی دکمه Settings کلیک کنید.
- روی تنظیم Show or hide feeds کلیک کنید.
- سوئیچ کلید Microsoft Start را خاموش کنید.
5- راه اندازی برنامه ها
بعضی از برنامه ها می توانند به طور اتوماتیک در حین روشن شدن دستگاه را هاندازی شوند، با وجود این که این قابلیت می تواند روند دسترسی به بعضی از برنامه ها را تسریع کند، می تواند بر عملکرد نیز تأثیر بگذارد. همواره باید برنامه هایی را که برای بازیابی منابع سیستم استفاده نمی کنید، مرور و خاموش کنید.
برای غیرفعال کردن برنامه ها هنگام راه اندازی ویندوز 11، از این مراحل بهره ببرید:
- تنظیمات را باز کنید.
- روی Apps کلیک کنید.
- روی صفحه Startup در سمت راست کلیک کنید.
- راه اندازی تنظیمات را باز کنید.
- برای تنظیم مرتب سازی بر اساس گزینه Startup Impact را انتخاب کنید.
- هنگام راه اندازی برنامه هایی را که نمی خواهید خاموش کنید.
6- اطلاعیه های مزاحم
ویندوز 11 اعلان های سیستم، برنامه ها و وب سایت را در گوشه سمت راست پایین صفحه و مرکز اطلاع رسانی با اطلاعات مهم، مانند هشدار های سیستم، پیغام های خوانده نشده، مقالات تازه منتشر شده از سایت های مورد علاقه شما و بسیاری موارد دیگر را نمایش می دهد.
اگرچه آن ها می توانند در مطلع نگه داشتن شما از اتفاقات اطراف مفید باشند، اما تعداد اعلان ها و صدا ها می تواند بسیار زیاد باشد. در نتیجه، همواره می توانید اعلان ها را خاموش کنید تا حواس پرتی را به حداقل برسانید.
برای غیرفعال کردن اعلان های سیستم و برنامه در ویندوز 11، از این مراحل بهره ببرید:
- تنظیمات را باز کنید.
- روی System کلیک کنید.
- روی Notifications در سمت راست کلیک کنید.
- سوئیچ تعویض Notifications را خاموش کنید.
- سوئیچ کلید Do not disturb را روشن کنید.
7- هدف گذاری تبلیغات مایکروسافت
ویندوز 11 معمولاً یک شناسه منحصربه فرد برای ردیابی فعالیت های شما ایجاد می نماید که تبلیغ نمایندگان می توانند از آن برای هدف قرار دادن شما با تبلیغات هنگام استفاده از برنامه ها استفاده نمایند. اگرچه نمی توانید تبلیغات را در ویندوز 11 خاموش کنید، اما می توانید جنبه شخصی سازی را غیرفعال کنید.
برای جلوگیری از نمایش تبلیغات هدفمند برنامه ها، از این مراحل بهره ببرید:
- تنظیمات را باز کنید.
- روی Privacy & Security کلیک کنید.
- روی صفحه عمومی در سمت راست کلیک کنید.
- تنظیمات عمومی حریم خصوصی باز می گردد
- سوئیچ جابجایی Let apps show me personalized ads by using my advertising ID را خاموش کنید.
8- داده های تشخیصی
مایکروسافت مقادیر زیادی داده درباره رایانه و فعالیت های شما جمع آوری می نماید تا بفهمد چگونه از سیستم عامل و برنامه ها استفاده می کنید و سپس تجربه کاربری را در طول زمان بهبود می بخشد. با این حال، می توانید اندازه اطلاعاتی را که دستگاه شما به شرکت ارسال می نماید، محدود کنید.
برای محدود کردن جمع آوری داده ها از مایکروسافت، از این مراحل بهره ببرید:
- تنظیمات را باز کنید.
- روی Privacy & Security کلیک کنید.
- روی Diagnostics & feedback در سمت راست کلیک کنید.
- سوئیچ کلید Send optional diagnostic data را خاموش کنید.
9- توصیه های منوی استارت
منوی Start شامل بخش recommendations است که برنامه ها، فایل ها و وب سایت های اخیراً نصب شده را نشان می دهد. اگرچه حذف کامل این تجربه ممکن نیست، اما می توانید این ویژگی را خاموش کنید و ردپای رابط را کاهش دهید.
برای توقف نمایش توصیه ها در منوی Start، از این مراحل بهره ببرید:
- تنظیمات را باز کنید.
- روی Personalization کلیک کنید.
- روی صفحه Start در سمت راست کلیک کنید.
- سوئیچ کلید Show recently added apps را خاموش کنید.
- سوئیچ کلید Show most used apps را خاموش کنید.
- سوئیچ کلید Show recently opened items in Start, Jump Lists, and File Explorer را خاموش کنید.
- سوئیچ کلید Show websites from your browsing history را خاموش کنید.
- کلید کلید Show recommendations for tips, shortcuts, new apps, and more را خاموش کنید.
- (اختیاری) گزینه More pins را برای نمایش یک ردیف اضافی از پین ها در منوی Start انتخاب کنید.
10- تاریخ و زمان از نوار وظیفه
اگرچه نمایش زمان و تاریخ در سیستم می تواند مفید باشد، اما می تواند حواس پرتی را نیز به همراه داشته باشد. اگر از رایانه خود برای مدرسه یا محل کار استفاده می کنید، حذف این حواس پرتی می تواند به شما یاری کند کمی تمرکز بیشتری داشته باشید.
برای غیرفعال کردن تاریخ و زمان از نوار وظیفه ویندوز 11، از این مراحل بهره ببرید:
- تنظیمات را باز کنید.
- روی Time & language کلیک کنید.
- روی صفحه تاریخ و زمان در سمت راست کلیک کنید.
- سوئیچ کلید Show time and date in the System tray را خاموش کنید.
11- نوار بازی و حالت بازی
اگر از رایانه خود برای بازی استفاده می کنید، ممکن است بخواهید این ویژگی ها را برای بهینه سازی سیستم برای بازی و دسترسی به ویژگی های مختلف مانند ضبط، ضبط صفحه و غیره روشن نگه دارید. با این حال، اگر این کار را انجام نمی دهید، فعال کردن آن فایده ای ندارد.
برای غیرفعال کردن Game Bar and Mode در ویندوز 11، از این مراحل بهره ببرید:
- تنظیمات را باز کنید.
- روی Gaming کلیک کنید.
- روی صفحه نوار بازی در سمت راست کلیک کنید.
- سوئیچ کلید Allow your controller to open game bar را خاموش کنید.
- از صفحه Gaming روی حالت بازی کلیک کنید.
- سوئیچ تغییر حالت Game Mode را خاموش کنید.
12- جستجوی برجسته
هنگامی که رابط جستجوی ویندوز را باز می کنید، علاوه بر فهرست جستجو های اخیر، نکات برجسته جستجو را از Bing نیز خواهید دید. اگر این ویژگی را مفید نمی دانید، می توانید این ویژگی را خاموش کنید.
برای غیرفعال کردن ویژگی جستجوی برجسته در ویندوز 11، از این مراحل بهره ببرید:
- تنظیمات را باز کنید.
- روی Privacy & Security کلیک کنید.
- روی Search permissions در سمت راست کلیک کنید.
- سوئیچ کلید Show search highlights را خاموش کنید.
13- نشان برای برنامه ها
برنامه های ویندوز 11 می توانند نشان هایی را با تعداد پیغام های دیده نشده در نوار وظیفه نشان دهند، اما می توانید برای حذف حواس پرتی های غیرضروری این ویژگی را برای همواره غیرفعال کنید.
برای خاموش کردن نشان ها در ویندوز 11، از این مراحل بهره ببرید:
- تنظیمات را باز کنید.
- روی Personalization کلیک کنید.
- روی صفحه Taskbar در سمت راست کلیک کنید.
- تنظیمات Taskbar را باز کنید.
- روی تنظیمات Taskbar behaviors کلیک کنید.
- گزینه Show badges on taskbar apps را پاک کنید.
14- Copilot را غیرفعال کنید
Copilot دستیار دیجیتالی نو هوش مصنوعی مایکروسافت است که می تواند تقریباً به هر سؤالی به زبان طبیعی پاسخ دهد و کار های مختلف مانند خلاصه کردن محتوا، ایجاد تصاویر از یک شرح متن ساده و تغییر تنظیمات سیستم را با یک اعلان ساده انجام دهد.
اگرچه این شرکت هوش مصنوعی چت بات خود را به عنوان یک ویژگی برای بهره وری بیشتر در نظر گرفته است، اگر نمی خواهید از آن بهره ببرید، می توانید این ویژگی را به طور کامل غیرفعال کنید.
برای غیرفعال کردن Copilot به وسیله Group Policy در Windows 11 Pro یا Enterprise، از این مراحل بهره ببرید:
- Start را باز کنید.
- Group Policy Editor گروه را جستجو کنید و روی نتیجه بالا کلیک کنید تا برنامه باز گردد.
- مسیر زیر را باز کنید: User Configuration > Administrative Templates > Windows Components > Windows Copilot
- روی خط مشی Turn off Windows Copilot راست کلیک نموده و گزینه Edit را انتخاب کنید.
- گزینه Enabled را انتخاب کنید.
- روی دکمه Apply کلیک کنید.
- روی دکمه OK کلیک کنید.
- کامپیوتر را مجددا راه اندازی کنید.
اگر از Windows 11 Home استفاده می کنید یا می خواهید فقط دکمه را از نوار وظیفه حذف کنید، از Settings > Personalization > Taskbar، سوئیچ جابجایی Copilot را خاموش کنید.
پس از تکمیل مراحل، این ویژگی اکنون باید در ویندوز 11 غیرفعال گردد.
این جمع بندی به ترتیب خاصی نیست یا مجموعه خاصی از کاربران را هدف قرار می دهد. این ها ویژگی هایی هستند که معمولاً برای بهبود تجربه کلی و در عین حال به حداقل رساندن حواس پرتی و درهم ریختگی، خاموش کردن آن ها ایده خوبی است.
آموزش های بیشتر درباره ویندوز 11:
منبع: شبکه چی